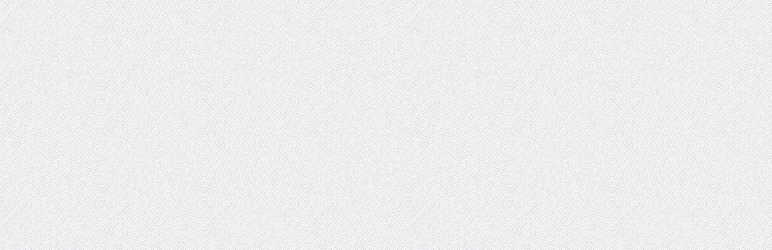はじめに
WordPressを管理する上で、本体の定期的なバージョンアップやプラグインのバージョンアップは欠かせない作業になります。
ただ、そのバージョンアップの手段を少しでも間違えると、WordPressそのものが起動しなくなってしまったり、プラグインが壊れてウェブサイトそのものが見られなくなくなってしまったりと、大きなトラブルにつながってしまう事例もあります。
今回はWordPressの保守や管理を安心して行うために必要な、バックアップとその方法について紹介します。
1. プラグイン「WP All in one Migration」を使った方法

非常に有名なプラグインなので、ご存じの方もいらっしゃるかもですが、All in one WP Migrationは非常に簡単な手順でWordPressのテーマやプラグイン、データベースの内容など必要な項目をすべて一括してバックアップすることが可能です。
All in one WP Migrationのメリット・デメリットは下記の通りです。
メリット
- ボタン1つでサクッとバックアップが取得できる
- 取得する際のオプションで、例えばメディアファイル(WordPressにアップロードした画像など)を除外したり、使っていないテーマを除外するなど痒いところにも手が届く
- 大容量なサイト(20GB↑)などでも問題なくバックアップと復元ができる
- バックアップが1つのアーカイブにまとまるため管理や受け渡しなどが非常に簡単
メリットピックアップ「ボタン1つでサクッとバックアップが取得できる」
今までのプラグインは、タスクスケジュールを設定したり、複雑なバックアップ条件を指定したり、バックアップを行うためにもいろいろな準備が必要でした。
また、バックアップはカンタンに取得できても、復元の手段が用意されていなかったり、復元の手段が非常に面倒なプラグインが多数でした。
しかし、All in one WP Migrationではタスクスケジュールや複雑な設定ができない代わりに、ボタン1つでバックアップと復元が出来るように設計されています。

この「ボタン1つ」というのが非常に素晴らしく、本当に超カンタンにバックアップの取得と、復元が出来てしまいます。
また、速度も非常に高速で、設置して半年程度・10ページ前後のコーポレートサイトのデータなどであれば、1分でバックアップが完了し、復元も3分程度です。
デメリット
- ファイルが特殊な形式のアーカイブになってしまうので、例えばバックアップファイルからデータベースの情報だけを取り出すといったことができない
- バックアップファイルが100MB以上になってしまった場合、復元用のアドオンを購入しないと復元することができない
- WordPressが動作して管理画面が閲覧できる状態ではないと復元をすることができない
総評
誰でも使いやすく、且つ簡単にバックアップと復元を行うことができるため、とてもおすすめのプラグインになります。
特にサイトを別のサーバーに移動させるときなどに非常に有用で、もしドメインが変わってしまったとしてもURLなども書き換えて復元してくれるため大変便利です。
復元もボタン1つで対応してくれるため万が一何かあったときの復元も複雑な手順を踏まずに、サクッと対応できるのも強みです。
ただ逆に、玄人な使い方をしようとすると若干使いづらくなる点には注意が必要です。
例えばバックアップファイルが特殊な形式になってしまっているため、SQLのダンプデータだけを取り出して利用したいといったことができません。
同様にすでに取得済みのバックアップデータから、特定の項目だけを選択して復元するといったこともできませんので、基本的にはバックアップをするときに選択した項目が、必ず全て復元されてしまうという点には注意を払う必要があります。

このAll in one WP Migrationというプラグイン、WordPressの「バックアップ」と「復元」だけを行ってくれる非常にシンプルなものです。
他のプラグインと比較すると、自動バックアップが組めなかったり、必要ではないファイルを省けなかったり、機能が少ないように感じますが、このAll in one WP Migrationの神髄はそこではありません。
All in one WP Migrationの素晴らしいところはズバリ2つで、
①誰でも超カンタンにバックアップと復元が実施できる
②環境に依存しない
というところなのです。
WP All in one Migrationの使い方
STEP1. プラグインをインストールする
まずはプラグインをインストールするところから始めましょう。
WordPressのプラグイン追加画面から「All in one WP Migration」と検索すると、1番目の候補に挙がってきますので、こちらをダウンロードして有効化してください。

管理画面に「All in one WP Migration」が追加されれば成功です。
これだけでバックアップの準備が整いました。
STEP2. データをバックアップする
管理画面から「All in one WP Migration」のメニューをクリックすると、データのエクスポート(バックアップ)画面が開きます。

現在のサイトの記事やメディアファイル、テーマやプラグインをまるっとバックアップするなら、この画面でエクスポート先を「ファイル」に指定して、ボタンをクリックするだけです。

これだけでプラグインが現在のWordPress内部を全て解析し、全データを圧縮ファイルとして用意してくれます。

これだけで、全データのバックアップが完了しました。
このファイルをダウンロードして保存しておくだけで、万が一サーバーが壊れてしまってウェブサイトのデータが無くなってしまった場合でも、データをバックアップした時点の状態まで、一瞬で戻すことが出来ます。
STEP3. バックアップデータを復元する
バックアップデータの復元の手順についても、非常にシンプルでカンタンです。
All in one WP Migrationの画面から「インポート」というメニューをクリックします。
こちらの「インポート」画面に表示されたファイルエリアに、先ほどダウンロードした「.wpress」という拡張子のファイルをドラッグアンドドロップするだけ。

これだけでファイルの復元が開始され、バックアップを取得した時の状態に自動的に復元してくれます。
- 記事
- アップロードされたメディア
- 使っているテーマ
- 使っているプラグイン
- 設定
上記全てを完全に復元してくれるため、非常に優秀で便利なプラグインです。
番外編. サイトのコピー
このWordPressのバックアップと復元の機能を使って、本来の用途とは異なりますが、サイトのコピーがカンタンに作れます。
- コピー元のサイトにこのプラグインを導入し、STEP.2を実行しファイルを取得します。
- コピー先のWordPressにこのプラグインを導入し、STEP.3を実行しファイルから復元します。
これだけでコピー元のサイトが、完全な状態でコピー先に再現されます。
- テストサイトを作りたいけど、手動でサイトコピーをするには自信が無い
- 開発環境にお客さんのWordPressのデータをコピーしたい
といった場合に有効な手段なので、是非活用してみて下さい。
2. プラグイン「WP DB Manager」+FTP(手動)でバックアップする方法

WP DB Managerは非常に使いやすいデータベースバックアップのためのプラグインです。
WordPressは一般的なPHPアプリケーションと同様に、アプリケーションを稼働させるためのファイル(.phpファイルや.cssファイルなど)と、投稿などのデータを格納するデータベースでできています。
前述したWP All in one Migrationプラグインはこのあたりを一切意識せず、一切合切を一気にバックアップするプラグインでしたが、このプラグインは上記のデータベース部分のみをバックアップするプラグインになります。
管理画面上からボタン1つで現在のデータベースのバックアップを、SQLファイルとして取得して保存してくれます。
そしてファイル部分についてはFTPソフトなどでサーバーに接続し、必要なデータのみをダウンロードしてバックアップをとるという方法になります。
メリット
- データベースとファイルを個別にバックアップすることによって、データベースだけを個別に復元したり、復元が必要なファイルだけを復元したりすることができる
- ファイル形式が特殊なものではなく一般的なものなので、他の用途にも利用しやすい
デメリット
- ボタン1つでサイト全体のバックアップがとれるわけではないので、何をバックアップすればよいかを事前にしっかりと把握する必要がある
- プラグインだったり、FTPソフトを使っての処理だったりするので操作や対応が煩雑になる
- 復元についても取得し忘れたデータなどがある場合、正しく元の状態に戻せない可能性がある
総評
WP all in one Migrationを使った場合よりも若干手段が煩雑で、またボタン1つで簡単に~というわけではないので、ある程度サイトの構成やWebアプリケーションに関する知識を持っている方向けの対応方法になります。
ただ逆に、PHPアプリケーション開発になれていたりある程度理解をしている方だと、ファイルが個別に分かれていた方が何かと扱いやすい場合があります。
例えばWordPressのバージョンアップに失敗をしたとして、それがある1つのプラグインをアップデートしたことにより発生した場合、WP all in one Migrationを使った場合ではサイト全体を復元する必要があるため、必要ではないファイルやデータも書き戻しをしなければなりません。
逆に今回のように個別にバックアップをとっておく方法では、該当するプラグインのファイルをFTPから再アップロードし、データベースを復元するというピンポイントな対応が可能になります。
たとえばバージョンアップをして数日、なんとなくプラグインの挙動がおかしい!といった場合に、WP All in on Migrationではデータベースも含めてすべてがバックアップした当時に戻ってしまいますが、こちらの方法でバックアップをとっておけばプラグインだけを元に戻すということも対応できます。
多少手順としては面倒ですし、バックアップ漏れがあった場合には取り返しがつかないことにもなってしまうので難しいところですが、より融通が利く細かな準備ができるというのは強みです。
BackWPupを使わない理由

WordPress+バックアップなどでGoogle検索を行うと、「BackWPup」というプラグインがヒットして、使ってる人も多いと思うのですが、なぜBackWPupを使わないのでしょうか?

一言で言うと、復元させずらいからです。
WordPressでサイトを運用してる方の中でも、多くの方がどこぞのブログ記事を見てバックアップの設定を書いてある通りに行っていると思いますが、復元方法がわからない方も多いはず。
長年WordPressに携わっている私でさえも、BackWPupでの復元はめんどうに感じるため使っていません。
まとめ
バックアップの手段はまだまだたくさんあると思いますが、今おすすめできる方法としたら上記の2つです。
WordPressに限らず、最近のCMSのデータ管理は非常に頭が痛い問題で、実際のディレクトリとデータベース内部の2箇所にデータが蓄積されていくため、どちらもバックアップと取らなくてはなりません。
以前までは「コレだ!」という方法が無く、バックアップはできるけれども復元が難しいプラグインだったり、手動での対応だったりが主流でした。
しかしながらWordPressの普及に伴い、WP All in on Migrationなどのとても素晴らしいプラグインもリリースされたことで、一瞬でバックアップを取得し、一瞬でバックアップを復元するということが可能になりました。
今回は、WP All in on Migrationというプラグインを使ったバックアップ方法と、WP DB Manager+FTPでバックアップする方法の2つの方法をご紹介しましたが、どちらか一方といわず、両方を使ってバックアップをしておくことでより堅牢なバックアップになりますので、多少手間はかかりますが、それ以上の安心を得ることができます。
ブログやウェブサイトのデータというものは、会社や個人が日々積み重ねてきたものですから、何であれ「消えてしまう」という事態は確実に避けなければなりません。
紹介した方法を使って、より確実な保守運用を心がけていただければ幸いです。

私たちでは、WordPressの保守サービスも行なっておりますので、お気軽にお問い合わせください。
WordPressのバックアップやもしもの時のデータの復旧、バージョンアップなどの業務を代行しております。